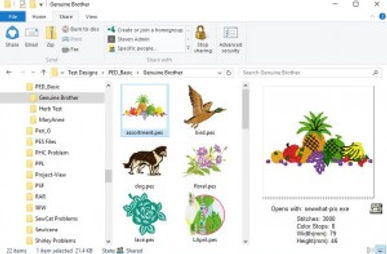SewIconz!
You've seen the videos, you've heard the reviews!
Here is the Embroidery Design Thumbnailer I RAVE about!

SewIconz is software for viewing the contents of embroidery files, quilting files, and certain common image files as icons from within Windows File Explorer© or from the File->Open dialog of embroidery software. With SewIconz, the stitch pattern contained in embroidery files and some cross-stitch files will appear as icons as you scroll through your Windows folders. Information about the number of stitches, colors and pattern size (in either mm. or in.) will appear as your cursor moves over the icons. SewIconz is fully UNICODE compatible, so that folder and file names for any set of keyboard characters are now displayed correctly.
Use the Download button below to install both the free 7-day Demo (no purchase necessary) and the retail version, as well as to update the software. If you use legacy 32-bit embroidery software on a 64-bit computer, you can install the 32-bit version of SewIconz in addition to the installer package below.) Do not update the software during the DEMO period, as this will cause immediate expiration of the trial. A free viewer for AutoCAD© and Quilt files – CadQView – may also be downloaded below. CadQView is stand-alone software developed by S & S Computing that allows viewing and printing of individual CAD and Quilt files. It is intended as a useful adjunct to SewIconz. Download the user manual for a more detailed explanation of all the features of SewIconz.
!
PLEASE download with either Microsoft Edge OR Firefox! Chrome will NOT
download the file properly!
Requires an Emulator
Click below to purchase SewIconz
* Shortly after you complete your purchase of Sew What Pro, you will receive an email with your registration code. PLEASE RETAIN THIS EMAIL for your records!
Please check your spam for the email. (search email for SandScomputing) If you do NOT see an email after 24 hours, simply send an email to thebabysbooty@gmail.com with the subject line CODE NEEDED. It is honestly that simple.
* The code provided in your confirmation email will UNLOCK the demo version above.
*An installation help video can be found here: https://youtu.be/E-Whw8-4_1g
Need Assistance? Check out our FAQ section for contact information.
**No Refunds on digitial purchases
Thank you for your purchase!
File Formats Supported by SewIconz
SewIconz can display icons for many home and commercial embroidery file formats. In addition, numerous quilting formats and common image formats can also be displayed. Below is a list (by category) of the file types supported by SewIconz:
Setting Up and Using SewIconz
SewIconz is unlike our other software. After the initial installation and the setup are complete, it requires no further user interact to perform its tasks. It is a class of software known as an icon handler, which means it interacts with the Windows© Operating System rather than directly with the user.
After SewIconz is installed, you need to configure it by double-clicking its desktop icon to select the file types to iconize. This will open the setup dialog shown in the figure below. The setup dialog contains lists of embroidery and graphics file extensions (types) that you select to be handled (iconized) by SewIconz. Click on the types you want to iconize (hold down the Ctrl key to select multiple types). You may select the units (mm or in) for displaying file information. Also, for file types (like *.dst and *.exp) with no internal color palette, you can select the color palette by clicking on the Color Order button and following the steps on the palette dialog. You may also change the background, or fabric, color by pressing the Fabric Color button. This is useful, for example, when viewing white lace patterns which would otherwise be invisible on a white fabric background.
Finally, press the OK button to complete the setup process. This is the last time you need to interact with SewIconz– until you want to change the types of embroidery and graphics files to iconize or to uninstall the application. You will be given the option to reboot your system at this time. Most modern operating systems do not need to do this, but on some older (XP) systems, you may need to reboot to see icons for the selected files.
Setup Dialog Screen
Once SewIconz has been installed and you have selected the various viewing options, you will now see “icons” (or thumbnails) displayed when you open a folder (using Windows File Explorer) that contains embroidery files (see the figure below). These images represent the stitch pattern contained in each file. The figure shows an Explorer folder containing embroidery files with large-sized thumbnails displayed in the middle pane. The file “Assortment.PES” has been “selected” by clicking on it, and its magnified textured thumbnail is displayed in the right Preview Pane (available in VISTA and later versions of Windows).
File Explorer view showing icons produced by SewIconz.
On the right is the preview pane.